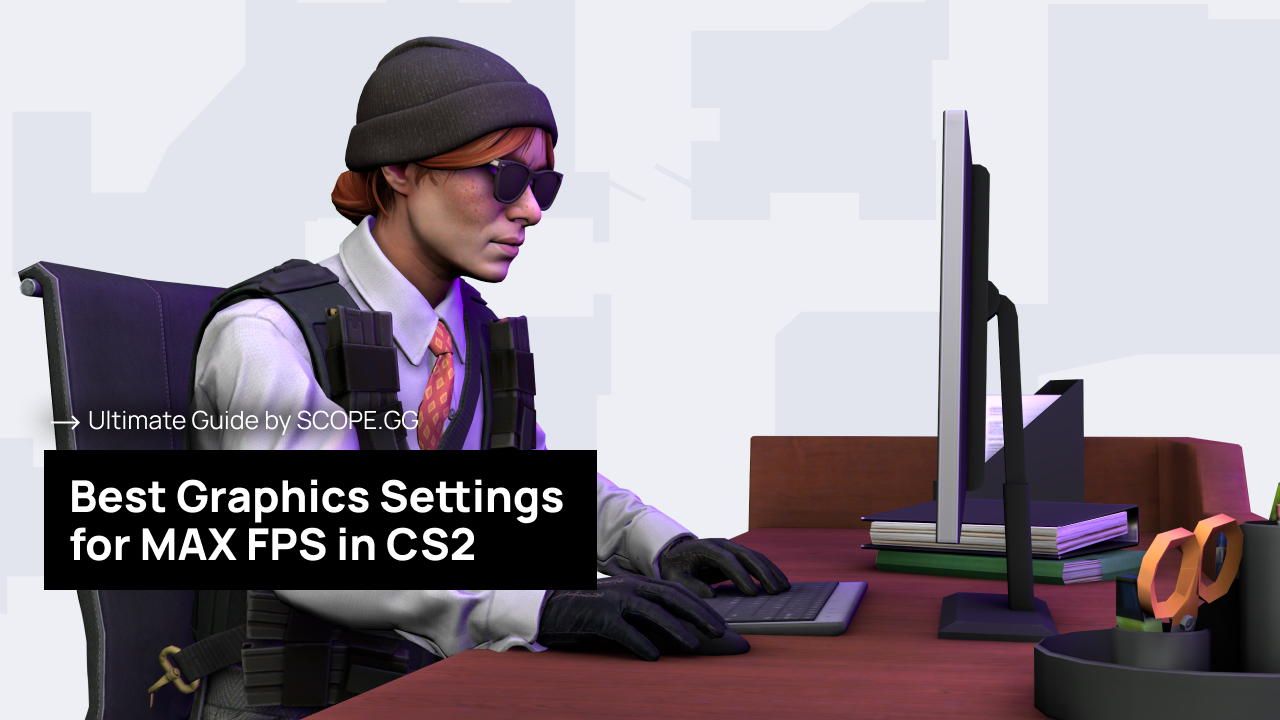Shooters require a lot of FPS to play comfortably, and CS2 is no exception. If your PC can't deliver enough FPS, you'll have problems displaying enemy player models, the screen will freeze, and the game performance will suffer.
As we all know, professional gamers play shooters on low settings, except Global Shadow Quality, Texture Filtering Mode and Boost Player Contrast, which are set higher. The main goal is to get the maximum FPS (frames per second) from your hardware, not pretty graphics.
Irrespective of how skilled a player is, if he doesn't have enough FPS, he won't succeed because other players will have an advantage. This article aims to cover all the significant aspects of improving your FPS in Counter-Strike 2.
Boosting FPS for a better CS2 Experience
The frame rate in CS2 relies on the capability of your computer and the appropriate game and graphics configurations.
CS2 Graphics Settings for Better Performance
Every player wants the game to be pleasing to the eye, while the FPS should be at its maximum. Below are CS2's most widely used video settings and a statement indicating the reason for selecting each configuration.
Video Settings
In this section, we will look at Video, Advanced Video, NVIDIA, and Game Settings. Each of them will show how to boost FPS in CS2 to the highest possible.
Video
The video settings are individual. Multiple options are available that vary mainly in screen resolution.
Resolution 1 (4:3 | 1280x960):
Models will be much thicker at this resolution.
- Main Menu Background Scenery
- Brightness — 100% - 130%
- Aspect Ratio — 4:3
- Scaling Mode — Stretched
- Resolution — 1280x960
- Display Mode — Fullscreen
- Refresh Rate — Maximum (60hz - 144hz or 240hz)
- Laptop Power Savings — Disabled
Resolution 2 (4:3 | 1024x768):
The models are identical to those at 1280x960.
- Main Menu Background Scenery
- Brightness — 100% - 130%
- Aspect Ratio — 4:3
- Scaling Mode — Stretched
- Resolution — 1024x768
- Display Mode — Fullscreen
- Refresh Rate — Maximum (60hz - 144hz or 240hz)
- Laptop Power Savings — Disabled
Resolution 3 (16:9 | 1920x1080):
The current resolution increases FOV (field of view).
- Main Menu Background Scenery
- Brightness — 100% - 130%
- Aspect Ratio — 16:9
- Scaling Mode — Native
- Resolution — 1920x1080
- Display Mode — Fullscreen
- Refresh Rate — Maximum (60hz - 144hz or 240hz)
- Laptop Power Savings — Disabled
It is challenging to determine the optimal brightness level because each map has unique lighting, and a specific brightness must be selected for each.
Advanced Video
Below are CS2's most widely used video settings and a statement indicating the reason for selecting each configuration.
- Boost Player Contrast — Enabled
The models will look better against the walls, but if you play on a low-spec PC, you can turn it off.
- Wait for Vertical Sync — Disabled
The primary objective is to increase FPS rather than restrict it. Therefore, turn it off.
- Multisampling Anti-Aliasing Mode — 8X MSAA
Depending on your PC's capabilities, you can choose between 4X MSAA and 8X MSAA. If not, you will notice rough edges all over the place and a reduction in picture clarity.
- Global Shadow Quality — Very High
You can set it to either High or Very High. The player gains an advantage by being able to see the enemy's shadow, making this feature especially beneficial when playing on the Ancient map.
- Model / Texture Detail — Low
This one controls the resolution of textures, which is not an important option. Set to Low to increase FPS.
- Texture Filtering Mode — Bilinear
Improves the texture appearance. Most of the players use Bilinear.
- Shader Detail — Low
Controls lighting and shading effects on surfaces. Set to Low to boost FPS.
- Particle Detail — Low
It adjusts the complexity of the particle effects. We put it on Low to increase the performance of the game.
- Ambient Occlusion — Disabled
Turn this parameter off as it calculates lightning; it is unnecessary.
- High Dynamic Range — Quality
We set Quality so we don't go blind when moving from a darker room to a brighter one.
- FidelityFX Super Resolution — Disabled
- Nvidia Reflex Low Latency — Enabled + Boost
It depends on the player's computer, as this setting is quite resource-intensive. Its purpose is to minimize input lag while playing the game. GeForce 900 series and newer* GPUs support NVIDIA Reflex Low Latency mode.
With this preset, you can enjoy a more optimized gaming experience with a good FPS and acceptable picture quality. If you are still experiencing issues with freezes and FPS drops, refer to the Best Settings for Low-End PC Systems section below for helpful information.
Nvidia Settings for CS2
We'll delve into key Nvidia settings to help you get the most out of CS2.
3D Settings:
- Open Taskbar and find NVIDIA Settings
- Proceed to the NVIDIA Control Panel
- Inside the 3D Settings dropdown, select Adjust image settings with a preview
- Click on Use the Advanced 3D image settings > Take me there
- Select Program Settings
- Find cs2.exe in the Select a program to customise section
- Switch back to Global Settings
- Set Image Sharpening to off
- Set Ambient Occlusion to off
- Set Anisotropic Filtering to off
- Set Antialiasing - Gamma Correction to off
- Set Antialiasing - Mode to off
- Set Antialiasing - Transparency to off
- Set Background Application Max Frame Rate to Off
- Set CUDA - GPUs to All
- Set DSR - Factors to Off
- Set Low Latency Mode to On
- Set Max Frame Rate to Off
- Set Multi-Frame Sampled AA(MFAA) to Off
- Set Open GL Rendering GPU to On
- Set Power management mode to Prefer maximum performance
- Set the Preferred refresh rate to the Highest Available
- Set Shader Cache Side to Driver Default
- Set Texture filtering - Anisotropic sample optimisation to On
- Set Texture filtering - Negative LOD bias to Allow
- Set Texture filtering - Quality to High Performance
- Set Texture filtering - Trilinear optimisation to On
- Set Threaded optimisation to On
- Set Triple buffering to Off
- Set Vertical sync to Off
- Click on Apply
Display Settings (Color):
- Proceed to the Display section and choose Adjust Desktop colour settings
- Scroll down and find Digital Vibrance
- Select the parameter that suits you
Display Settings (Size):
- Proceed to Adjust desktop size and position
- Select your Monitor
- Select Full-screen in Scaling
AMD Radeon Settings for CS2
All settings can be changed using AMD Software: Adrenalin Edition. Proceed to Gaming and select cs2.exe. Set the following parameters to get the maximum FPS:
Graphics
- Radeon Super Resolution: Disabled
- AMD Fluid Motion Frames – Manual: Disabled
- Radeon Anti-Lag: Enabled
- Radeon Chill: Disabled
- Radeon Boost: Disabled
- Radeon Image Sharpening: Disabled
- Radeon Enhanced Sync: Disabled
- Wait for Vertical Refresh: Always Off
Advanced
- Anti-Aliasing: Use application settings
- Anti-Aliasing Method: Multisampling
- Morphological Anti-Aliasing: Disabled
- Anisotropic Filtering: Disabled
- Texture Filtering Quality: Performance
- Surface Format Optimization: Enabled
- Tessellation Mode: Optimized
- OpenGL Triple Buffering: Disabled
- 10-Bit Pixel Format: Disabled
Game Settings
In this section, we have covered the main settings that directly affect gameplay.
Game
- Max Acceptable Matchmaking Ping: 100
- Max Acceptable Game Traffic Bandwidth: Unrestricted
HUD
- HUD Scale - 0.95
Radar
- Radar Centers The Player - Yes
- Radar is Rotating - Yes
- Toggle Shape With Scoreboard - Yes
- Radar Hud Size - 0.90
- Radar Map Zoom - 0.4
Crosshair
Each player selects a crosshair that suits him. The simplest method of choosing a crosshair is to visit this page, find a professional player whose settings you like, and copy them. To insert the copied crosshair, follow these steps:
- Proceed to Game
- Select Crosshair section
- Find Share or Import (below Crosshair)
- Insert the code copied from here
- Press Import
Follow Recoil
A new tweak in CS2 that makes changes to the static crosshair. When firing, your sight will dynamically adjust to the recoil as you fire. The main idea is to show where the player is shooting, even with a recoil.
- Go to Game settings
- Select Crosshair section
- Turn on Follow Recoil
Each weapon in Counter-Strike has its unique spray pattern, which gives us insight into how to deal with recoil issues in different weapon types. Experienced players used to static crosshairs may need time to adapt.
Best Settings for Low-End PC Systems: How to get max FPS
So let's take a look at the graphics configuration for slower computers. We will try to lower the graphics as much as possible to increase the FPS. You can increase some of the settings if you feel that your PC can handle the load. So here are the best CS2 settings for FPS boost.
| Setting | Recommended Value |
|---|---|
| Boost Player Contrast | Enabled |
| Wait for Vertical Sync | Disabled |
| Multisampling Anti-Aliasing Mode | 8X MSAA for high-end PCs, 4X MSAA or 2X MSAA for low-end PCs |
| Global Shadow Quality | Very High or High |
| Model / Texture Detail | Low |
| Texture Filtering Mode | Bilinear |
| Shader Detail | Low |
| Particle Detail | Low |
| Ambient Occlusion | Disabled |
| High Dynamic Range | Quality |
| FidelityFX Super Resolution | Disabled |
| Nvidia Reflex Low Latency | Enabled + Boost (for high-end PCs) |
In this preset, you should pay attention to Global Shadow Quality. Shadows in Counter Strike 2 help you detect the enemy and can give away his position before you see him on your screen. Therefore, you should set this parameter to Medium.
Multisampling Anti-Aliasing Mode is also an important aspect. Try setting it to 4X MSAA for a smoother picture. Change it to 2X MSAA if you notice a drop in FPS.
FAQ
What are the recommended CS2 graphics settings for better performance?
See CS2 Graphics Settings for Better Performance for recommended graphics.
How can I boost FPS in CS2 on a low-end PC?
You can increase the FPS by lowering the settings in CS2. See the Best Settings for Low-End PC Systems section.
Are there specific settings for CS2 on high-end gaming rigs?
There are slight differences that improve the image quality. The main goal is to maximize FPS, not to prioritize graphics.
How to Show FPS in CS2
Currently net_graph 1 has been removed. The available CS2 show FPS commands are: cl_showfps 1 - shows frame rate only; cl_showfps 2 - shows frame rate and ping like old net_graph; cl_showfps 3 - shows frame rate and ping with server ticks stats.