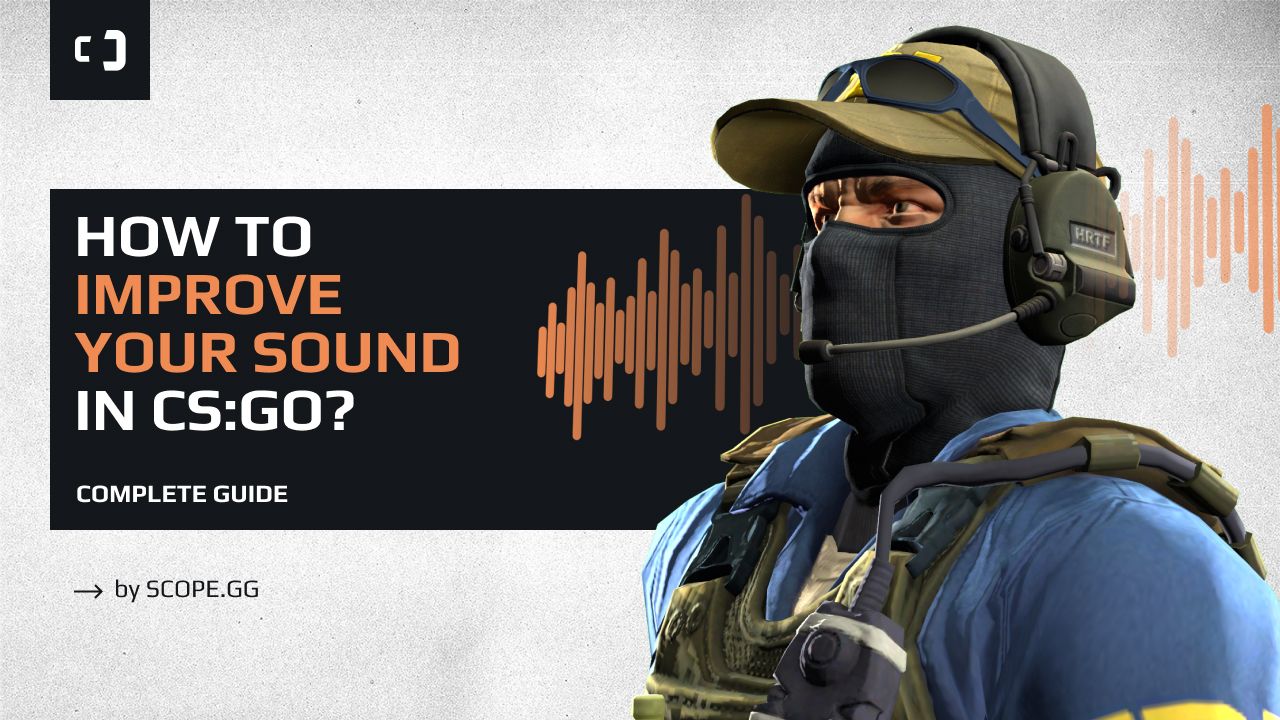The sound in CS:GO is your most trusted friend and companion. It's just as important as a good aim. The more attention you pay to the sounds on the map during the match, the easier it will be for you to understand your opponent’s intentions and what to do to counter it.
You’ve probably already got a pair of good gaming headphones and now you are wondering how to set up your in-game sound for the purchase to be worth it. In this article we will tell you how to adjust the sound in CS:GO to hear any noise your enemies make, including how they shake in fear.
CS:GO main menu
The first place we should go to are the settings in the main menu of the game. First thing for you to know — these settings are not flexible at all. We are only interested in a few parameters here.
As Audio Output Configuration we select the "Stereo headphones". Other settings are absolutely useless if you are going to play competitive CS:GO. The game itself will set the desired frequency range for headphones.
If you don’t have any sound in the game, make sure that the "Audio Device" is set to the same setting as the sound output in Windows. Usually, it’s something like "Realtek High Definition Audio”. If you don’t have an integrated sound card, select yours from the list. If your headphones are connected via USB and have it’s own sound card, you can also select it from the list.
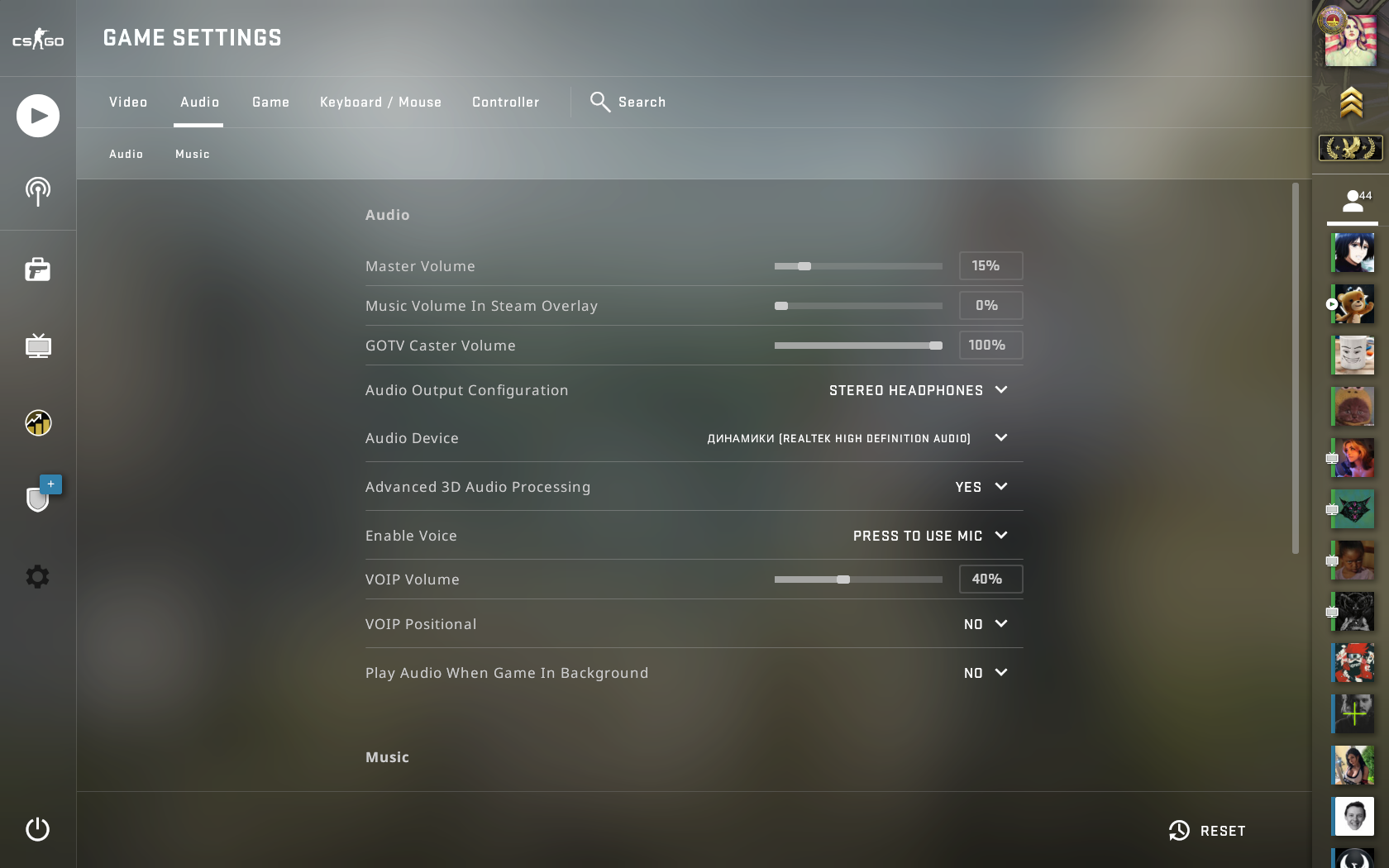
Next setting is one of the most important ones — "Advanced 3D Audio Processing". This setting should be turned off. Valve has added a cool 3D sound to the game: if you are indoors, the external sounds will be a little quieter for you. And we don't need that, right? We want to clearly hear any movement your opponent makes around the map.
The next two parameters are "VOIP Volume" and "VOIP Positional". The first one should be set as you see fit, however loud you want your teammates to be in the in-game voice chat. As for the second setting, we recommend to turn it off. It changes the direction the sound is coming from depending on your teammate’s position. If he's behind you, you'll hear his voice from behind. Sounds creepy, doesn't it? It can be immersive, but overall it's an unnecessary distraction.
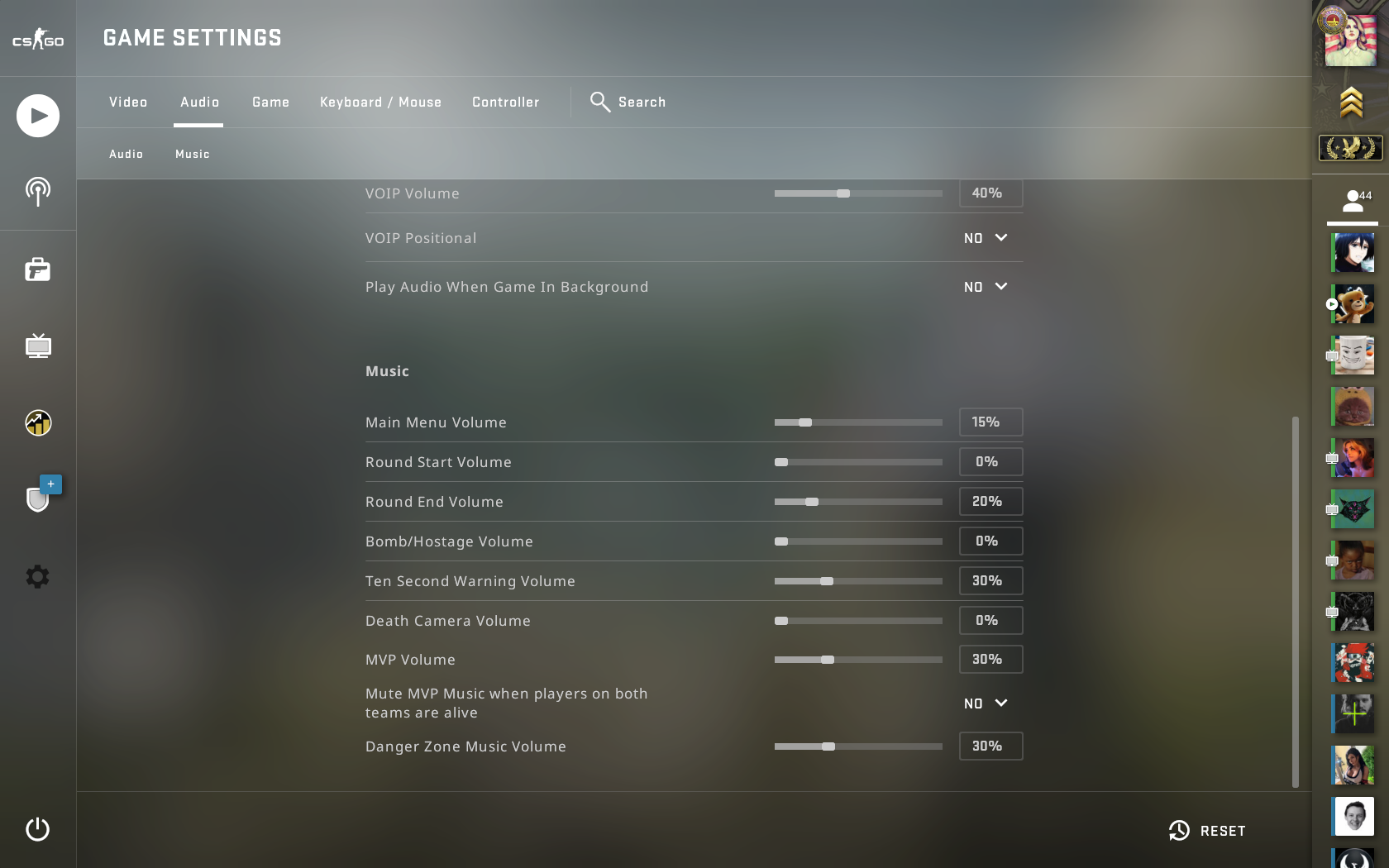
Next, the music settings. There are tons of music packs in the game that play tunes whenever something happens in the game. On a casual level this can be pretty funny stuff but if you're going to play seriously, you'd better set all the sliders to zero right away.
Time to set up sound in Console
As usual, the console gives us a lot more freedom to customize the in-game settings in CS:GO however we like, including sounds. Using a console might be more flexible, but in order to avoid breaking anything, it's better not to change anything there, even for the sake of experimentation. We will cover the basic tips and commands that will definitely improve your hearing on the map and help you better react to various sounds.
Remember, don’t take any advice of playing with the stereo settings in the console. That’s the easiest way to break how the sound works and make sound orientation absolutely worthless. The developers have already calibrated everything perfectly for us, all you have to do is slightly adjust it to your own computer. That’s why we’ll be staying away from commands like dsp_enhance_stereo and snd_headphone_pan_exponent, as they’ll only make things worse.
The parameter we are interested in is snd_mixahead. This command affects the speed of sound processing by your processor. The lower the number, the lower the delay of sound output. The default value is 0.1. You can lower it to 0.05, so the command you need would look like "snd_mixahead 0.05" without the quotes. This way the speed of sound output will be close to ideal. If you have a weaker PC and your game started freezing after entering this command, try increasing the value to 0.06-0.07.
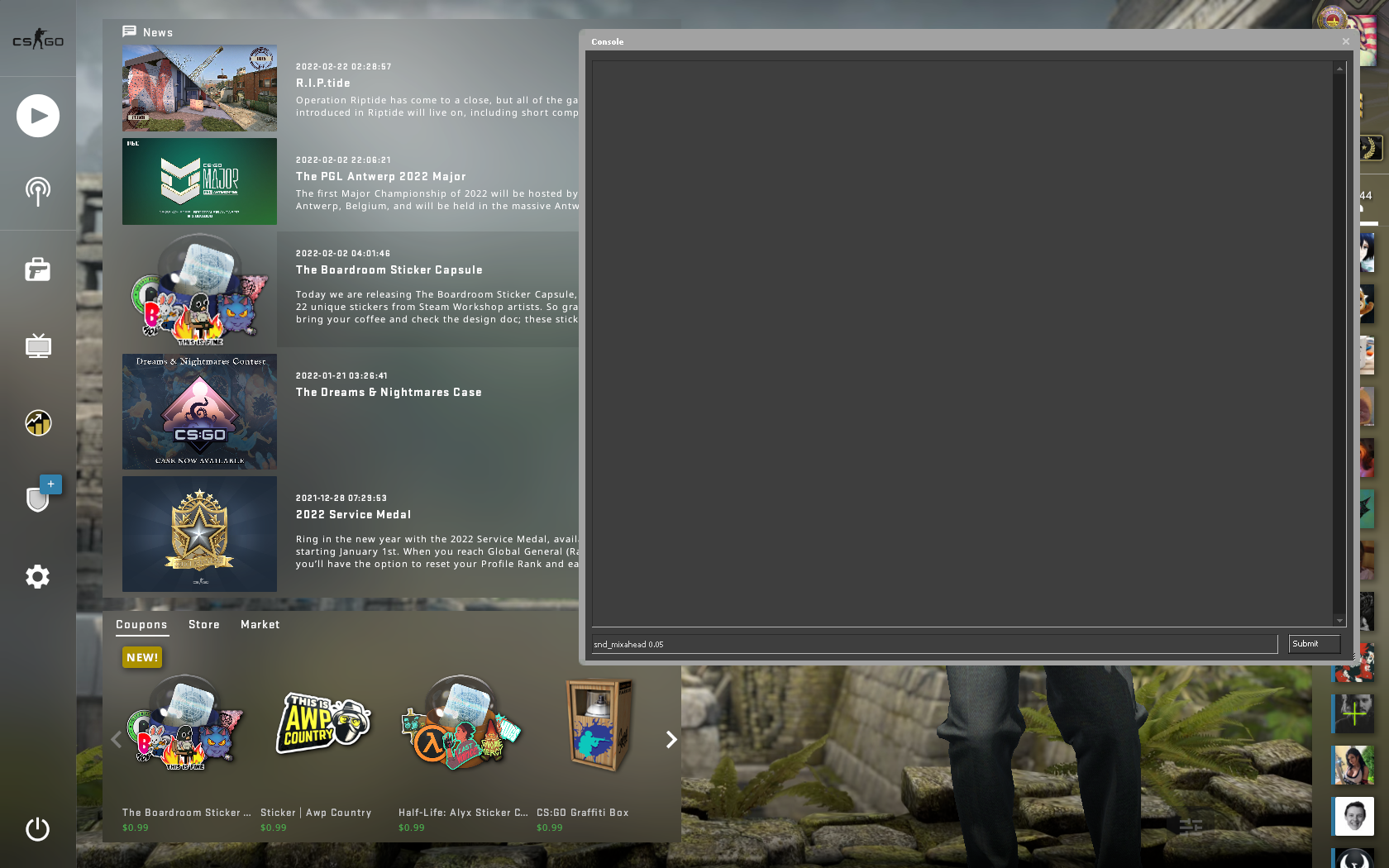
You can also use the “volume” command to quickly change the overall in-game volume. We’d recommend setting it below 1.
Tone Compensation
Sometimes the game's sound is extremely quiet and no matter how you adjust it in the main menu or with the console, nothing changes. There is a solution to that. We’ll need to use the Realtek HD driver program for that. In the "Sound Effects" tab find the "Tone Compensation" box and make sure it’s checked. It should align the in-game sounds with the overall Windows sound settings.
On some systems and driver versions this parameter is called "Loudness Equalization"
Sound lifehacks in CS:GO
Increase your rank, win rate, and KDA in CS:GO

And now we’ll cover some CS:GO sound tuning tips and tricks that very few people use simply because almost nobody knows about those. We don’t even need the game itself for this, just the Windows Sound settings. Most modern computers use Realtek HD as the sound driver, the same we mentioned above.
Often this driver is immediately installed along with Windows, so just look for the sound icon in the tray. On some computers the driver is hidden in the Start menu. You can easily find it through search, just type in "Realtek HD Audio Manager". The setting we are looking for is the "Equalizer" under the "Sound Effects" tab. The default setting here is “None” and that’s probably the one you have. Try to play around with the different settings, but we’d recommend setting it to "Powerful". This will boost the high frequencies and add bass to all the sounds not just in the Counter-Strike, but also in Windows.
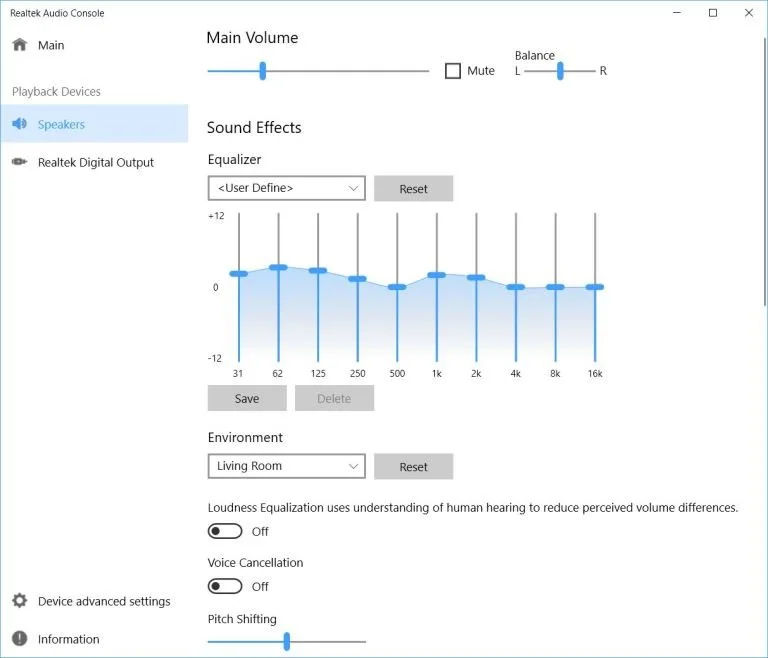
This way you'll get a mind-blowing sound for watching action movies and listening to music. And what’s even more important for us, you'll start hearing so many things you need around the map during the game, that you’ll probably wonder how the hell you’ve played without this setting before.
At first you’ll probably feel like it’s too much and the game hits your ears too hard. To counter this just make the in-game sound a little quieter. But still, enabling this would allow you to hear even your opponent blinking on the opposite part of the map.
After all, CS:GO is a game. It is made to entertain, that’s why playing with an excellent sound quality enhances the overall quality and enjoyment of a game.
The last thing we want to warn you about is using the 5.1 and 7.1 sound in the game — don't use it at all. Firstly, it's implemented extremely poorly even with the best headphones (we hope you don't play CS:GO with speakers). Secondly, that sound setting will confuse you a lot. Stereo mode is implemented just perfectly, that's why it's better to use the standard two-speaker combination. And you should also make sure that 7.1 isn't enabled on your headphones' sound card if you have one.
Now you can hear every enemy in the game! Ready to show your skills on the server?