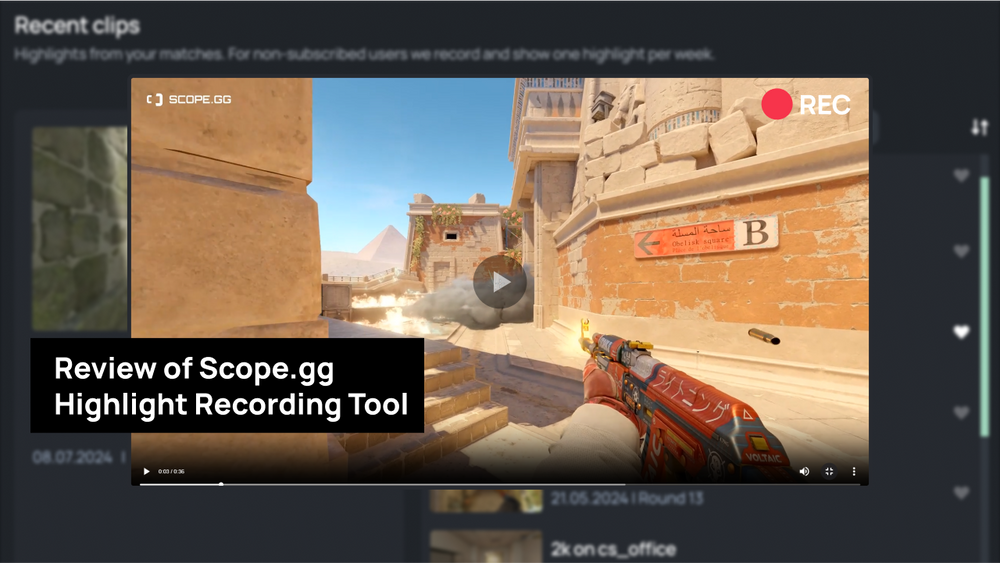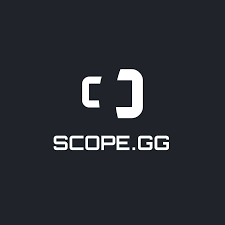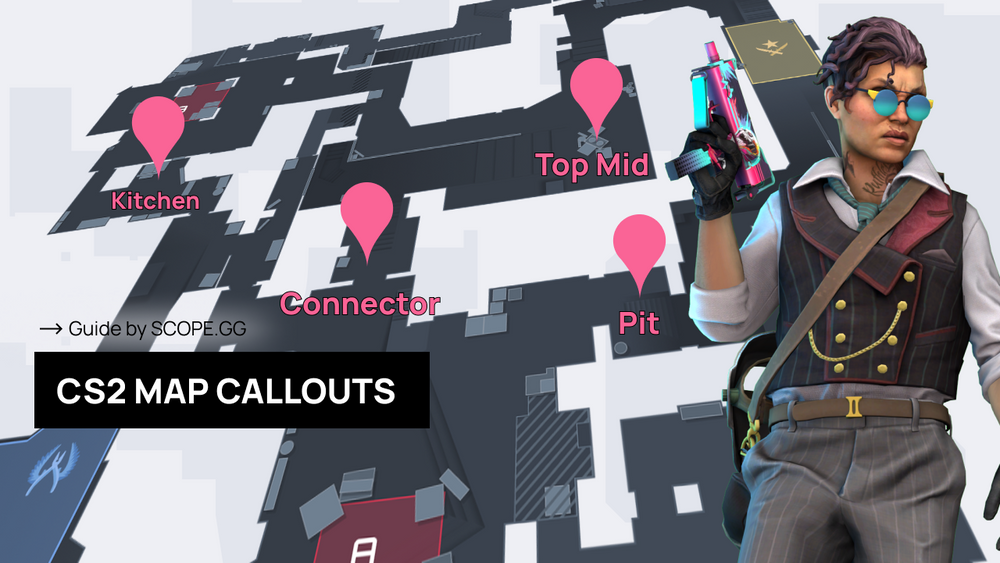Fast tips
- 🖱️DPI, or Dots Per Inch, is the mouse sensitivity setting measured in pixels per inch. DPI determines how many pixels the mouse cursor will move with one inch of physical movement.
- 🖥️DPI adjustment can be done through mouse software or Windows settings. Refer to your mouse's documentation or download the appropriate software from the manufacturer.
- 💪Playing at 800 DPI facilitates aiming, movement, and shooting, allowing for more precise and smaller movements.
- 🎮Most professional CS:GO/CS2 players use low DPI values, typically ranging from 400 to 800.
- 🎯Some professional players using 800 DPI have the following in-game sensitivity settings: NAF - 0.6, coldzera - 1.0, sh1ro - 1.05, HObbit - 1.1, YEKINDAR - 1.23, Perfecto - 1.35.
- 🖥️Adjusting the mouse DPI is a crucial factor for success in CS:GO and CS2. By understanding how DPI settings help you find the optimal mouse sensitivity, you can improve your aiming and movement skills.
Skill in CS:GO and CS2 depends not only on your individual qualities or on using the best devices, but also on setting up those devices correctly. We will tell you how to set up the sensitivity and why CS:GO/CS2 pros most often use 800 DPI.
What is DPI in CS:GO/CS2?
DPI or Dots Per Inch is a mouse sensitivity setting that is measured in pixels per inch. For example, a mouse with a sensitivity of 800 DPI travels 800 pixels in every inch, or 2.5 cm.
Players always set their DPI individually. In CS:GO/CS2 this value varies from 400 to 800.
How to know your DPI and set it to 800?
Most budget mice don’t have an option to change their DPI, so this value is fixed. Mid-range and premium mice may have extra buttons or a special software that allows to set DPI value to your liking. Switching to high-end devices is preferable for players striving to improve their level in the game.

Sensitivity of a mouse with a standard DPI can be changed in Windows settings:
- Open “Control Panel”;
- Click on the “Mouse” option;
- Switch to the “Pointer Options” tab;
- Set new sensitivity by dragging a slider in the “Motion” section;
- Also, make sure to uncheck “Enhance pointer precision” option. That way your mouse won’t be skipping any pixels.
Increase your rank, win rate, and KDA in CS:GO

There are several ways to find our what your DPI is:
- Check your mouse documentation
This one is for budget mice that have a fixed DPI. The value can be found on the packaging, the manufacturer’s site or on the mouse’s product page in the store under the “Sensitivity” or “DPI”.
- Mouse software
Some mice (Logitech, SteelSeries, Razer) require you to download additional software from their manufacturer’s website. This software allows you to change various device settings, including DPI. Logitech mice use the “G HUB” program, while SteelSeries use the “SteelSeries Engine”.
- On a mouse itself
Some mice don’t have any software. ‘Plug&Play’ technology will let you use the mouse without any extra actions. DPI can be changed with a click of a button, and an indicator will show you current value by changing its color. Such technology is used by Zowie, HyperX and Red Square.
Why do you need to learn to play on 800 DPI?
- it’s simpler to aim, move around and shoot;
- small and precise movements are easier to do (like strafing while in the air, or controlling your crosshair while jumping, etc.);
- when you have 800 DPI it’s easier to learn to “flick” — that is, to make a fast and sudden movements towards an enemy.
Learn more about how to properly set up your crosshair’s color, style and other parameters in CS:GO and CS2, and take a peek at pros’ crosshairs in our guide:
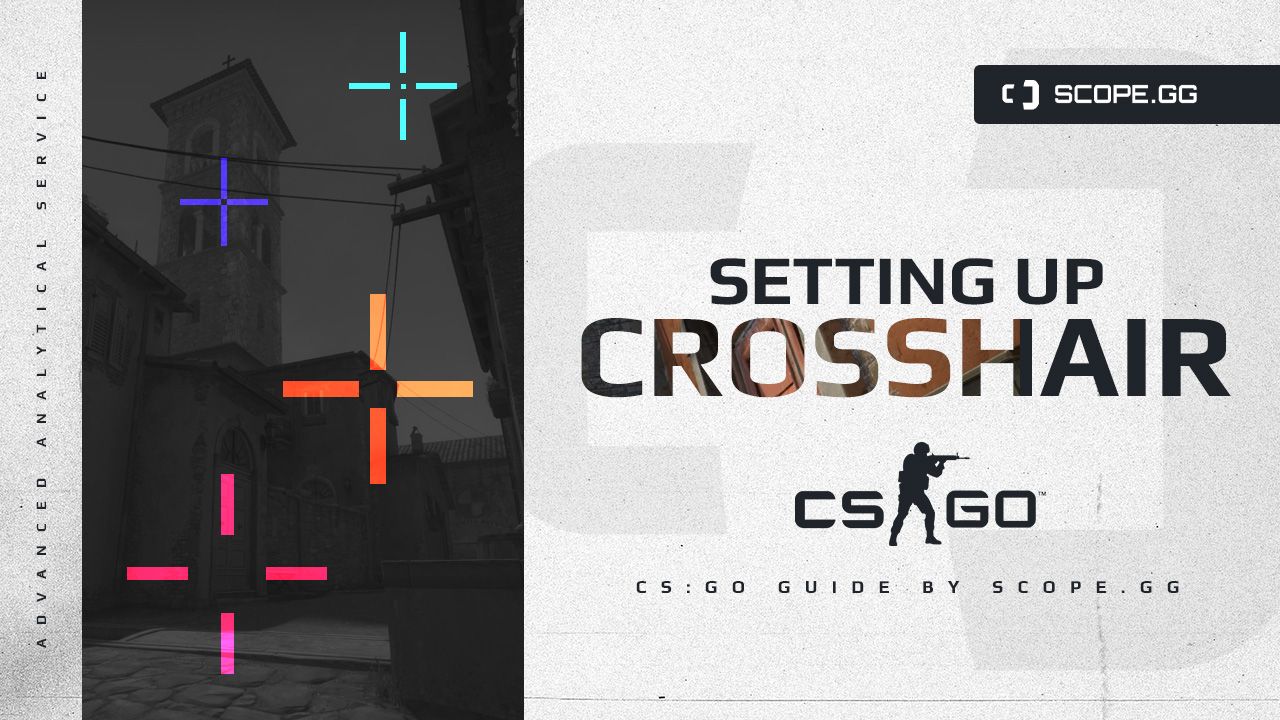
Is playing on 800 DPI worth it?
Absolutely. Benefits from playing on 800 DPI open up more opportunities to become better at CS:GO and CS2. First of all, by using lower DPI values you will be able to significantly boost your aim and movement skills. However, it will take some time to get used to it and maybe this won’t be your thing in the end.
Read more about your CS:GO and CS2 shooting skills in the “AIM” section on SCOPE.GG. Check your spray accuracy and see how precise you are with different weapons. Feel the game in a new way!

What CS:GO/CS2 sensitivity to choose for 800 DPI? Pro players’ mouse sensitivity
A comparative analysis of the settings of professional players shows that most of them use low DPI values — from 400 to 800.
Professionals playing on 800 DPI use this in-game sensitivity:
- NAF: DPI - 800, CS:GO sensitivity - 0.6;
- coldzera: DPI - 800, CS:GO sensitivity - 1.0;
- sh1ro: DPI - 800, CS:GO sensitivity - 1.05;
- HObbit: DPI - 800, CS:GO sensitivity - 1.1;
- YEKINDAR: DPI - 800, CS:GO sensitivity - 1.23;
- Perfecto: DPI - 800, CS:GO sensitivity - 1.35.

Now you know more about:
- what DPI is;
- where to find and how to set the DPI for playing CS:GO and CS2;
- why you should switch to 800 DPI;
- what settings are used by pros.
Setting your mouse sensitivity can be a decisive factor in your success in CS:GO and CS2. By knowing more about how DPI settings help you in finding your optimal mouse sensitivity, you will be able to set everything up to your liking and drastically boost your aiming and movement skills.
Good luck on the server!
400 DPI vs 800 DPI: Choosing the Right Mouse Sensitivity for CS:GO and CS2
The Difference in DPI: 400 DPI and 800 DPI might seem similar on the surface, but they can have noticeable variances in gameplay. With 400 DPI, players experience slower cursor speed, requiring larger physical movements to cover the same distance compared to 800 DPI.
On the other hand, 800 DPI offers a faster cursor speed, enabling smaller and quicker movements for the same distance. This discrepancy can impact precision, tracking, flick shots, and spray control in the game.
The Low DPI Trend: It's interesting to observe that many professional CS:GO players prefer playing with lower DPI settings, such as 400 DPI. The primary reason behind this trend lies in the pursuit of enhanced precision and control. Lower DPI values require more significant arm movements, allowing players to achieve finer aim adjustments and maintain consistent muscle memory.
Additionally, the low DPI trend among pro players can be attributed to the historical preference for larger mouse pads. With lower DPI settings, players can utilize the entire surface area of their mouse pads, maximizing their potential for precise movements. This combination of low DPI and ample mouse pad space creates an ideal setup for players seeking precise aim control and minimizing the risk of running out of mouse pad real estate during intense gameplay.
DPI 400 and DPI 800 comparison list:
Sensitivity:
- DPI 400: Requires larger physical movements for the same cursor distance, offering precise aim control.
- DPI 800: Requires smaller physical movements for the same cursor distance, providing quicker response times.
Tracking:
- DPI 400: Well-suited for tracking targets at longer distances due to the lower sensitivity.
- DPI 800: Allows for faster tracking of targets, especially in close-quarters combat.
Flick Shots:
- DPI 400: Requires more arm movement to perform flick shots accurately.
- DPI 800: Allows for quicker and more reactive flick shots with less arm movement.
AWP Sniping:
- DPI 400: Offers better precision for sniping, enabling precise adjustments for long-range shots.
- DPI 800: Provides quicker scope movements, allowing for faster reactions and repositioning.
Spray Control:
- DPI 400: Requires more controlled and deliberate mouse movements for precise recoil compensation.
- DPI 800: Allows for slightly faster adjustments while controlling weapon spray patterns.
Player Preference:
- DPI 400: Preferred by players who prioritize precision and prefer larger, deliberate mouse movements.
- DPI 800: Popular among players who value faster reflexes and prefer smaller, more reactive mouse movements.
Suitability of DPI 400 and DPI 800 for different types of CS:GO and CS2 Players:
DPI 400:
- Precision Players: Ideal for players who prioritize precise aiming and control, especially in long-range engagements.
- AWPers: Preferred by AWPers who require precise adjustments for accurate sniping at longer distances.
- Spray Control: Offers better control for players who focus on precise recoil compensation and maintaining spray patterns.
- Arm Movement: Suitable for players who are comfortable with larger arm movements to achieve precise aim and tracking.
- Player Preference: Favored by players who prioritize precision and prefer a slower, deliberate style of gameplay.
DPI 800:
- Precision Players: Suitable for players who value a balance between precision and agility, with slightly faster cursor movements.
- AWPers: Popular among AWPers who need faster scope movements for quick reactions and repositioning.
- Spray Control: Allows for slightly faster adjustments during spray control, particularly for players with quicker reflexes.
- Arm Movement: Great for players who prefer smaller, more reactive arm movements for quicker target tracking and flick shots.
- Player Preference: Liked by players who value agility and responsiveness, favoring a faster and more reactive playstyle.
How to check my DPI in CS:GO/CS2?
To check your DPI in CS:GO or CS2, you can follow these steps:
- Open CS:GO/CS2 and go to the Options menu.
- Select the Keyboard/Mouse tab.
- Under the Mouse Sensitivity section, you will see your current DPI.
You can also check your DPI by opening the Windows Mouse Settings. Here are the steps:
- Open the Windows Settings app.
- Click on Devices.
- Select Mouse.
- Under the Pointer Options section, click on the Additional Mouse Options link.
- In the Mouse Properties window, go to the Pointer Options tab.
- Uncheck the Enhance Pointer Precision checkbox.
- Click on the Apply button and then the OK button.
- Open the Mousesensitivity.com website.
- Click on the DPI Analyzer button.
- Move the red cursor on the scale to the same distance that you moved your mouse in step 7.
- The DPI value will be displayed in the Actual DPI field.
Your ideal DPI will vary depending on your personal preferences and playstyle.